How to Create a Video Quiz in SharkMedia
Issue Date: 03-15-2019
Do you know if your students are paying attention to the video that they consume in your course? SharkMedia (Kaltura) and Canvas can be combined to deliver the ability to pause a video and have students answer multiple choice questions. This interactive tool can increase students’ engagement with the media that you share, and allows you to gauge their understanding of the media that you are sharing. The scores on the In-Video quiz can be added as assignments to the Canvas Gradebook. With In-Video quizzing you have the ability to provide hints to students, as well as an explanation about the rationale of the correct answer. Increase the engagement with the video content that you share and start adding questions to your videos today by following the directions below.
Step-by-step instructions to create a video quiz:
1. Create an Assignment.
3. Set the Submission Type to External Tool, click on Find.
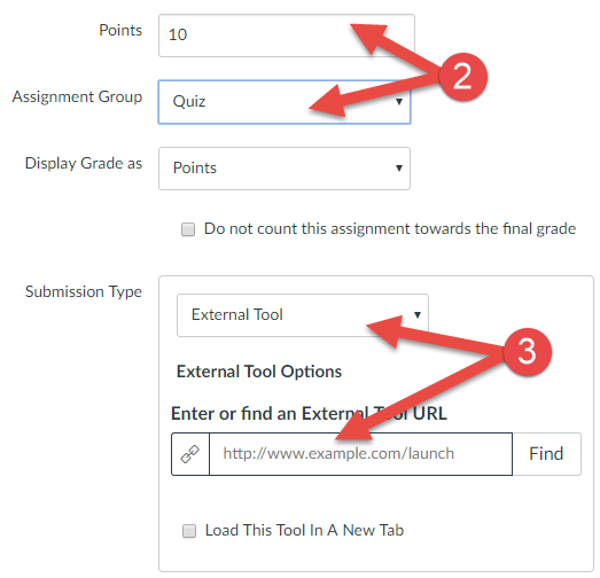
4. Select Kaltura Video Quiz.
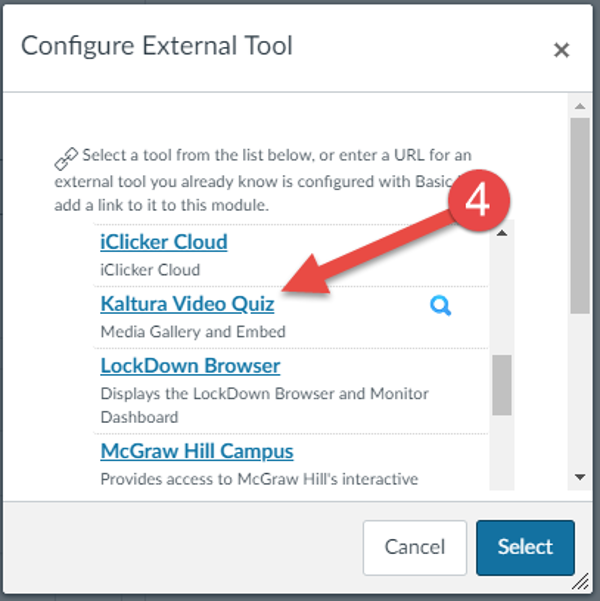
5. Click on the “Add New” button and select “Video Quiz” from the dropdown menu.
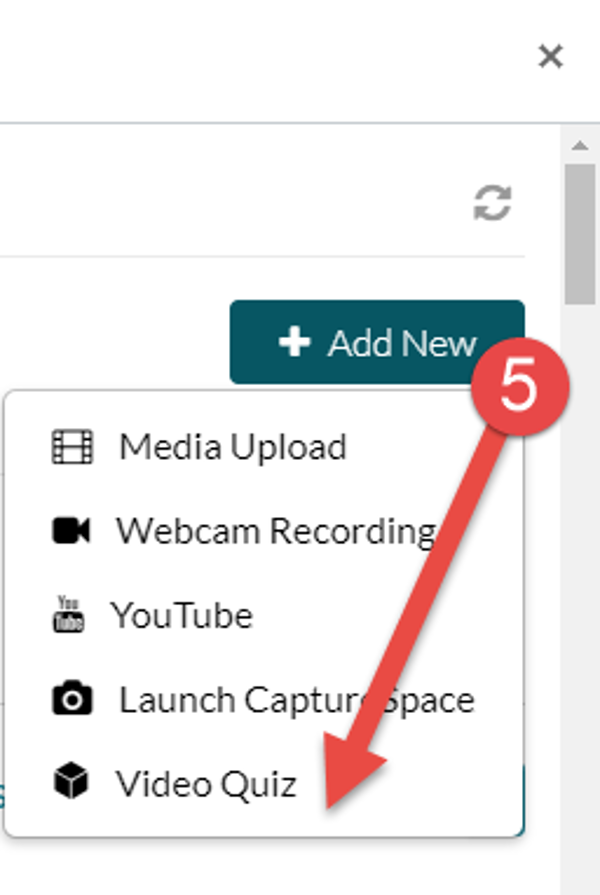
6. Select the video for the quiz.
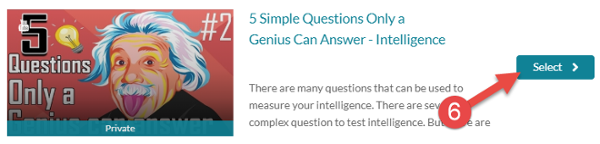
7. Click on the black triangles under the quiz to edit the settings for “details”, “scores” and “experience”.
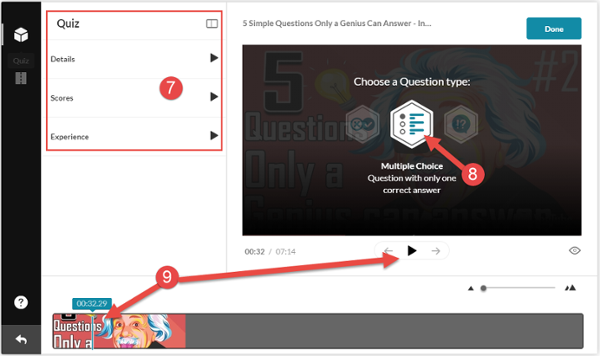
8. “Multiple Choice” is chosen by default.
9. Start playing the video and pausing it where you need to add the question OR directly move the slider on the timeline if you know exactly where the video needs to stop for the question.
10. Click on the multiple-choice icon. The question editing window is displayed.
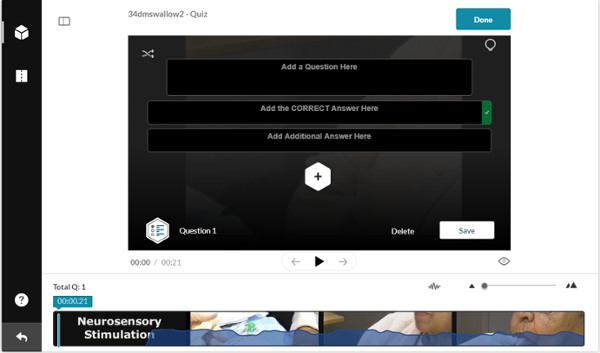
11. Add a question and the answers. Click on the white “+” hexagon to add more answers. The answer with the check on the right side is the correct answer. Click on the shuffle icon to choose the correct answer. After you finish creating the question, save it.
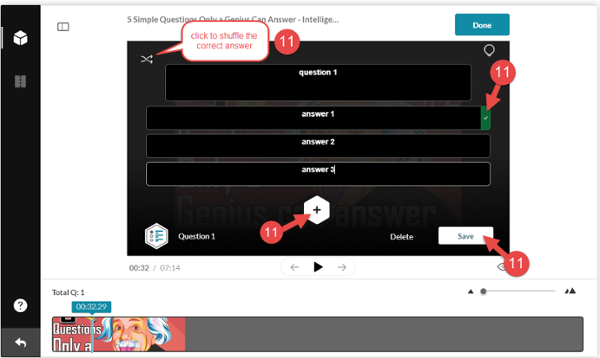
12. Repeat the steps of 9-11 to complete all questions.
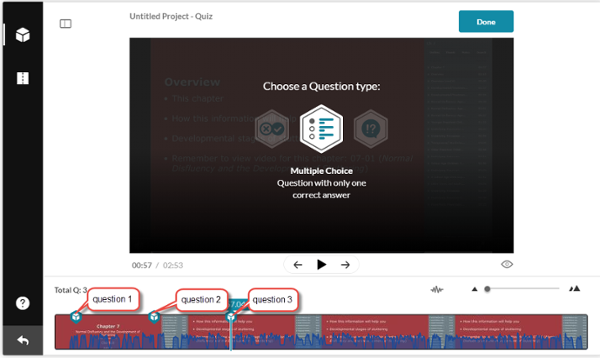
14. If you need to go back to edit the quiz, click on the “Edit Quiz” button.
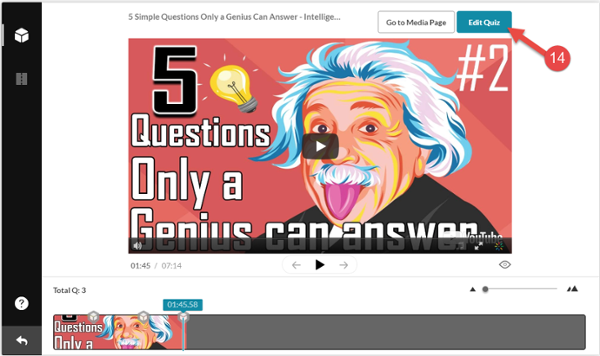
15. Click on the question icon ![]() on the timeline to select the question you need to edit. After editing the question, you save it again.
on the timeline to select the question you need to edit. After editing the question, you save it again.
16. Click on “Done” button again to complete the quiz.
17. Click on “Save and Embed”.
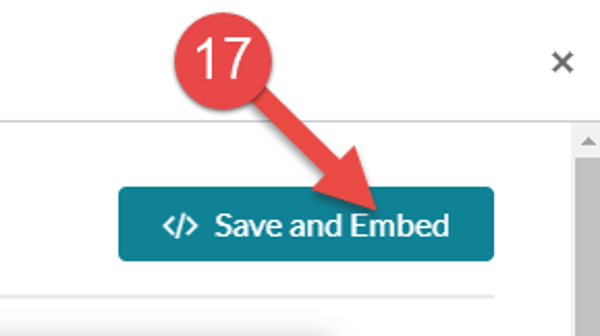
18. The Configure External Tool window shows. Click on “Select”.
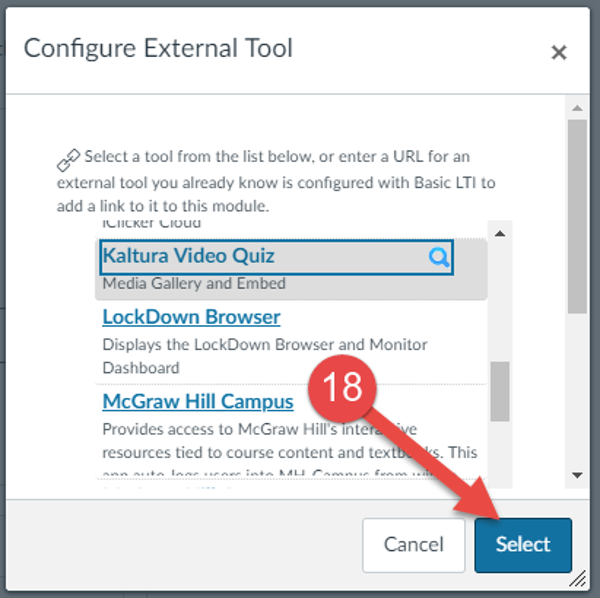
19. Save this assignment. The video quiz is ready.
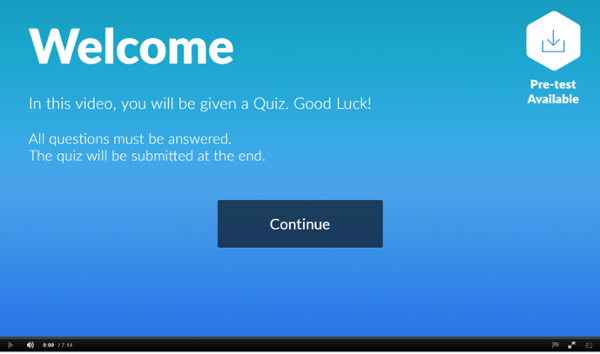
Tags: Canvas, Assessments and Assignments