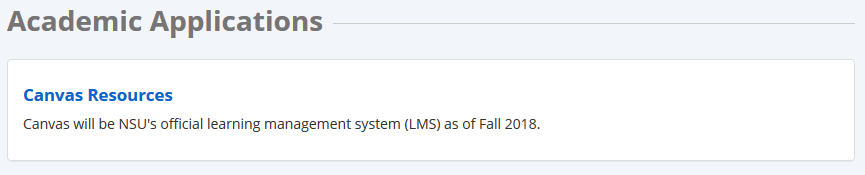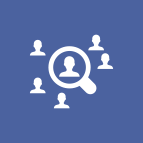OIIT Remote Help
There are NSU and Office 365 Resources that can be accessed from any computer with internet access. However, there are some NSU resources that require you connect via Virtual Private Network (VPN) service on your NSU laptop or personal device (laptop or desktop)in order to access them. To work remotely, you do not need to access a work computer using Remote Desktop access. Since your work computer can become inaccessible, OIIT recommends that you use the methods below to connect to NSU applications, email and your files.If Remote Desktop access is required, please see information below. For questions or issues, please contact Client Support Services (CSS) using our hotline or email at:remotehelp@nova.eduor (954) 262 –0070.
While connected to the internet you can access the following (no VPN needed):
|
NSU Resources (no VPN needed): |
||
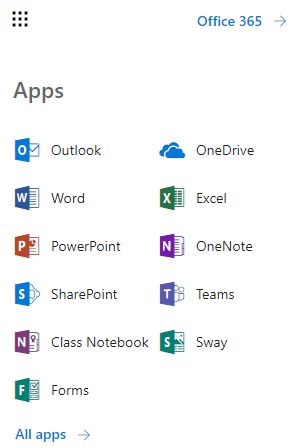 |
Here are just some of the Apps you have access to with your NSU Office365 Account. Logon via a web browser to access these apps.
Some of these Apps, like Microsoft Teams, have a desktop and/or a mobile version which you can download to your device.
Please note: With your NSU Office365 Account, you have access to 1TB of cloud storage. OIIT synchronizes your computer’s Desktop, Documents and Picture folders to your OneDrive.
Please verify OneDrive is synchronized properly prior to leaving campus. |
Accessible via sharkmail.nova.edu |
|
|
The SharkLink portal provides you access to various applications based on your role within NSU. Please visit with Julie the NSU Virtual Assistant or checkout the Help Center within SharkLink for more information. Please note: Some NSU Applications accessible via SharkLink require VPN access. |
|
 |
The Canvas LMS for NSU course content and delivery. |
|
NSU Virtual Private Network (SharkVPN)
NSU’s VPN service (SharkVPN) provides a secure connection to the campus network from any location, as long as the device has an internet connection. The SharkVPN can be used to access campus resources securely with a strong encryption, authenticated access to NSU network from external environments, while it proxies your network traffic as NSU.
When connected to the internet and SharkVPN (Pulse Secure), you can access the following:
|
NSU Resources (VPN connection needed): |
||
|
Astra
Banner Recruit
|
These are just a few of the NSU Applications accessible via the SharkLink portal while connected to SharkVPN using Pulse Secure. |
https://sharklinkportal.nova.edu/
Connected using: Pulse Secure VPN client |
|
Network or shared drives Please note: Network path and share drive name will be needed to map network or share drives on personal laptops or desktops. Please contact OIIT Tech for assistance. |
On NSU laptops, mapped network or shared drives are accessible while connected to SharkVPN using Pulse Secure.
On personal devices, you will need to map the drive once connected to VPN.
|
|
Pulse Secure VPN Client
To access SharkVPN you will need to install the Pulse Secure VPN Client on your NSU issued laptop or personal device (laptop or desktop).
NSU Laptop or Personal Device (laptop or desktop)
Please click on this link, SharkVPN for instructions on the VPN services offered by OIIT for both Windows and Mac users. Please note that your home computer must have an up-to-date Anti-virus in order to pass the compliance check and to connect to the NSU network.
Remote Desktop Access
Remote Desktop is only needed if local files or special programs need to be accessed. Remote Desktop users will need to be added to the Remote Desktop Users group. Please submit a request via ServiceNow to request the appropriate access.
Prior to leaving campus, please obtain your desktop’s computer name.
Windows 10
Right-click the Start button (lower left corner of your Desktop), click System. The computer name or device name should be in the middle of the window that appears.
Mac
Choose Apple menu > System Preferences, then click Sharing.
Follow the instructions above for installing Pulse Secure VPN Client onto your NSU laptop or Personal Device.
Once you connect to the NSU network via VPN, search for and open the Remote Desktop Connection app. When entering the computer name on the Remote Desktop Connection, please enter your work computer name as follows:
computername.ad.nova.edu
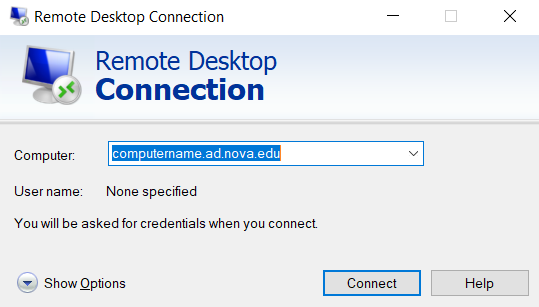
In the Windows Security box asking for your credentials you will need to type your username adding nsu\ at the beginning of your username (an example: nsu\jdoe123)
When connecting for the first time you may receive a prompt about a security certificate not being verified and you will be asked if you want to connect anyway. Check the box next to Don't ask me again for connections to this computer and then select Yes.
If you have an NSU laptop
Go to the NSU App Store and install Zoom from the applications tab there.

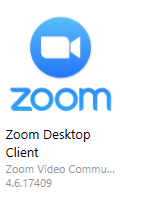
From your Personal Computer
Go to https://nova.zoom.us and click the Download Client link.
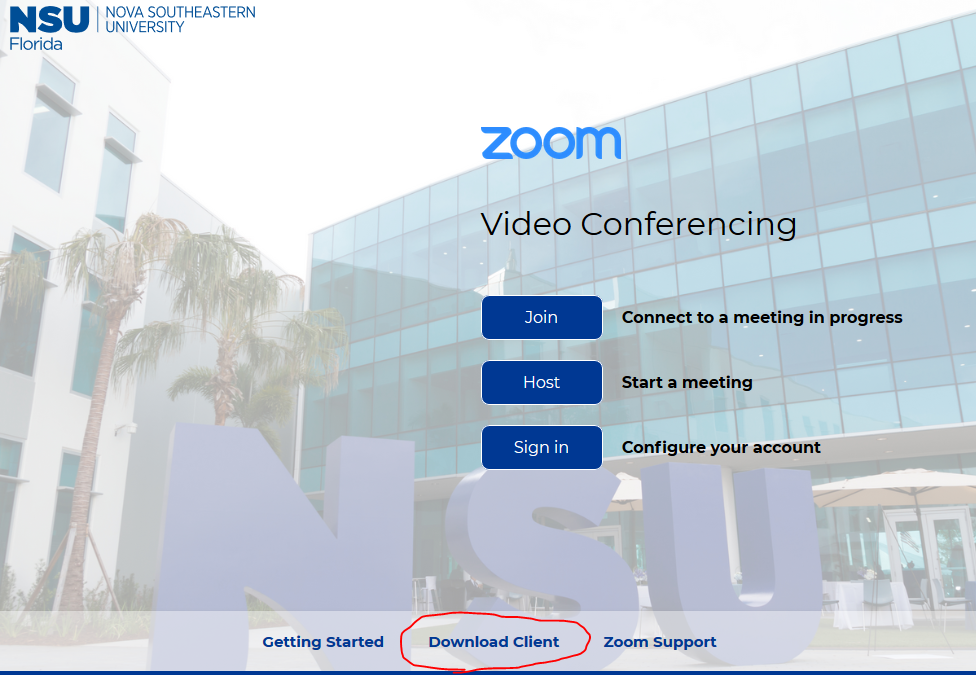
Once installed, please refer to our Zoom support website at https://www.nova.edu/oiit/news/zoom.html
You can access training videos at https://sharkmedia.nova.edu/channel/Zoom%2BVideo%2BTutorials/150237561
For questions or issues, please contact Client Support Services (CSS) using our hotline or email at:
remotehelp@nova.edu or (954) 262 – 0070.
From any computer, go to https://www.nova.edu/lec/. There are great resources here. However, for Canvas specific questions, click on the “CLICK HERE” link under the ONLINE TEACHING TOOLBOX TECHNOLOGY SECTION.
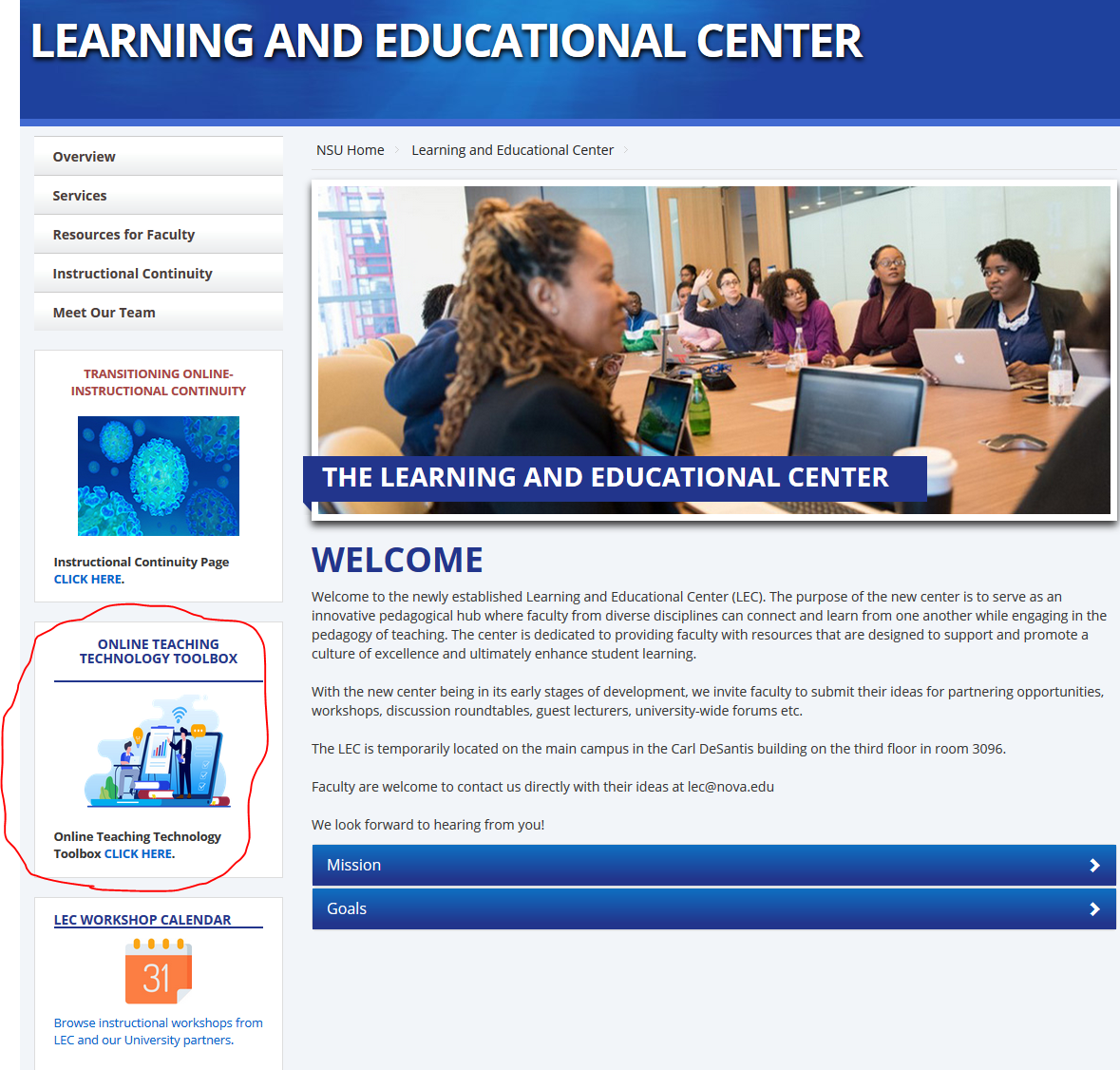
The choose Resources for Faculty
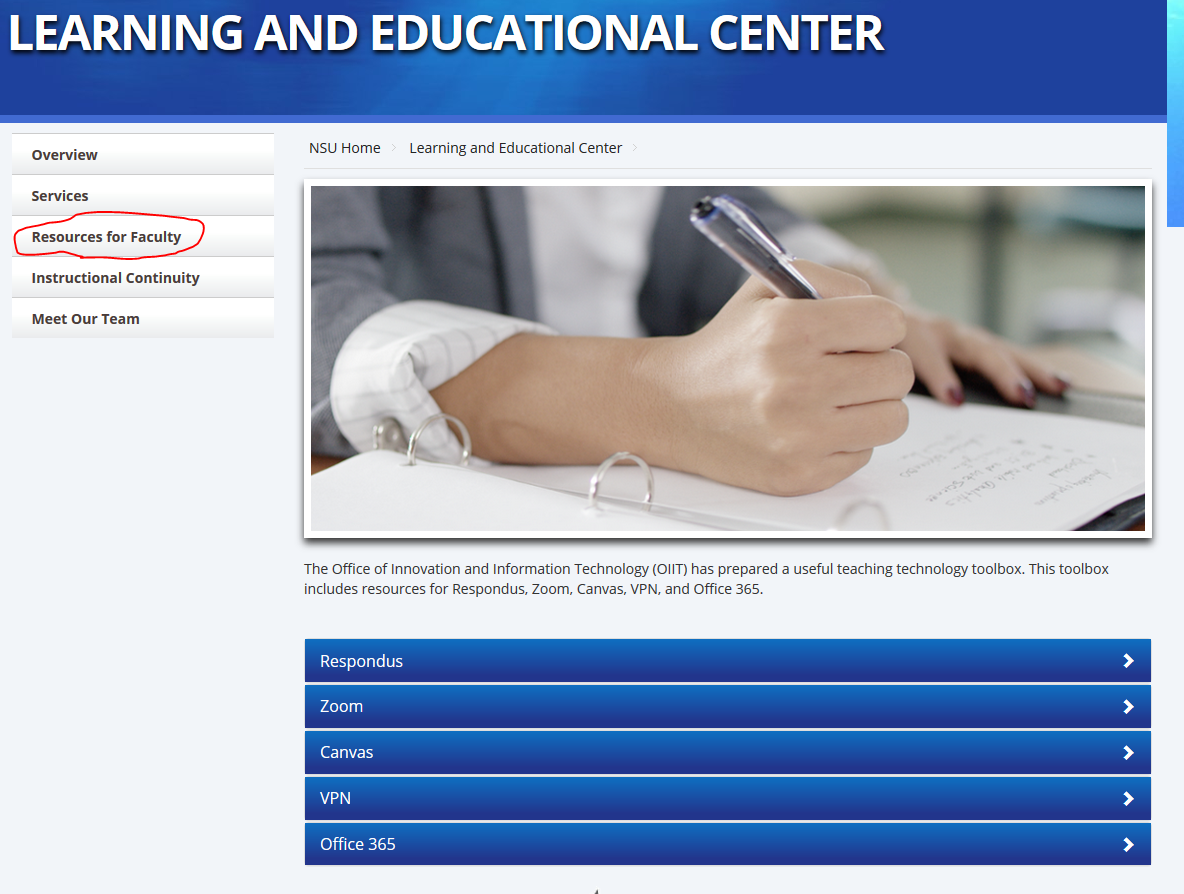
Scroll down to the Academic Applications section and click on Canvas Resources