
NSU Cloud Storage
Cloud storage is a technology that allows files and documents to be stored on internet-hosted storage services so that the files and documents can be accessed from anywhere across any device. This technology helps to make accessing resources more flexible and resilient, ensuring that data can be kept reliably and accessibly.
In concert with the reliability and accessibility features of cloud storage, securing access to cloud-stored data becomes critically important, as well. Making access to data more convenient and reliable must be tempered with security controls that will ensure that only those who are meant to have access to the files and documents will be able to do so.
As part of this effort, NSU’s Office of Information Security has refined the NSU Cloud Storage Policy to reflect the university’s position on this new technology, ensuring that all NSU faculty and staff are equipped with access to effective, reliable cloud storage technology while ensuring that robust security is in place to keep our use of this technology safe.
The officially supported university-wide cloud storage solution at NSU is Microsoft’s OneDrive for Business. OneDrive for Business is your storage space for your work or school files. You can access and share your files from your desktop, a browser, or your mobile devices.
Effective February 25th, 2022, NSU-managed workstations (desktops, laptops, and tablets) will be restricted from accessing cloud storage platforms other than NSU’s OneDrive for Business.
Sign in
Whenever prompted, sign in to Office 365 using your NSU account:
- AccountName@mynsu.nova.edu for Students
- AccountName@nova.edu for Employees
Being signed in allows you to:
- Save or share files using OneDrive.
- Use Office online.
You can access the sign-in page here.
Upload your files
-
In OneDrive, select Upload.
Note: In Google Chrome or Microsoft Edge, select Upload > Files.
-
Select the file or files to upload.
-
Select Open.

Manage your files>
-
In OneDrive, right-click the file.
-
Select a command.

Share files
-
In OneDrive, right-click the file.
-
Select Share.
-
Enter the names of the people in your organization to share the file with, and select Share.

Save and open OneDrive files in Office
-
To save a file to OneDrive, select File > Save As > OneDrive - Nova Southeastern University.
-
Open an Office file that’s already on OneDrive with File > Open.
NOTE: Requires Office 2016.

Share OneDrive files in Office
-
Select File > Share or select Share on the Ribbon.
-
You can invite others, send the file as an attachment, or get a sharing link.
NOTE: Requires Office 2016.

Send a OneDrive link as an email attachment in Outlook
-
While composing a message, select Attach File, then select a OneDrive file from the Recent Items list. You can also select Browse Web Locations to attach older files.
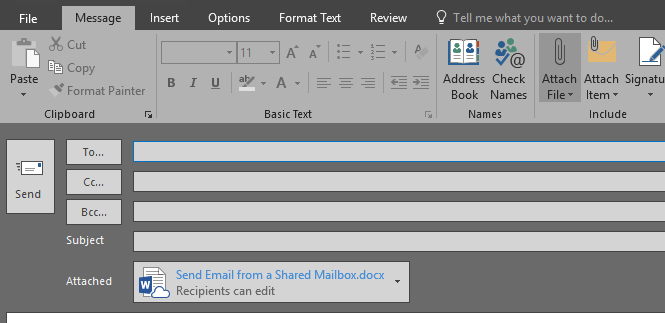
Get to your files from your mobile device
-
In your OneDrive app, tap Files.
-
In the Android version, tap the Menu icon on the top left corner of the screen, then tap Files.
-
-
Tap a file to open it.
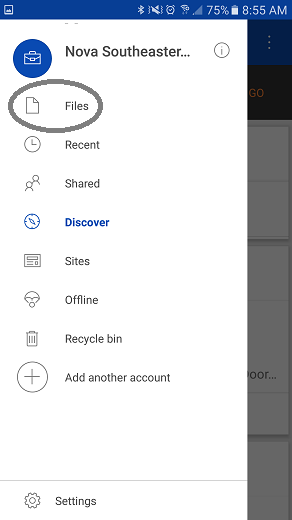
Share a file from your mobile device
In an Office app:
-
Tap Open, then tap OneDrive - Nova Southeastern University.
-
Tap the More icon (three dots) next to the file to share, then select Share.
In the OneDrive app:
-
Press and hold the file or folder to share until the checkmark appears next to it, then tap the Share icon.
-
You can invite other people, send the file as an attachment, get a sharing link, or send a link as an attachment.
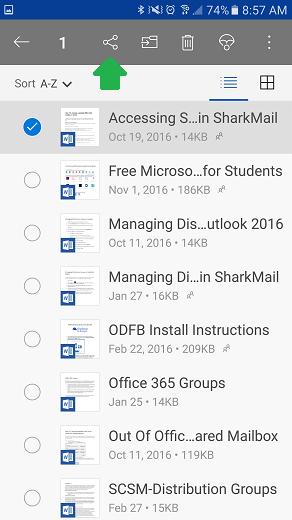
- Generally, you should never set the sharing permissions for any file or folder in your NSU OneDrive to ‘Everyone in my Organization”.
- Setting the sharing permission for a file or folder in OneDrive to “Everyone in my Organization” will not only allow anyone with a nova.edu/mynsu.nova.edu/uschool.nova.edu account to access a file shared in this way if they have the link to it, but it will also make the file/folder discoverable through OneDrive’s Search feature
- When you share files from your OneDrive, always aim to specify the people who should be able to access the file individually. Because OneDrive is part of the NSU resources that are made available to all NSU employees and students, sharing files/folders based on groups can result in more people being given access than you might intend
- At any time, you can confirm which files you have shared, and with whom, by going to the web interface of OneDrive (onedrive.live.com) and clicking on “Shared” from the menu options on the left side of the screen, then clicking “Shared by You” at the top-center of the screen, as illustrated here:
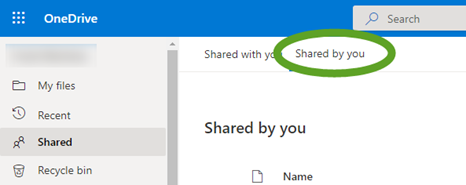
Microsoft has additional resources available to assist you in learning how to use OneDrive. These resources can be found here: https://support.microsoft.com/en-us/office/get-started-with-onedrive-work-or-school-b30da4eb-ddd2-44b6-943b-e6fbfc6b8dde
There may be cases where you have a legitimate NSU business need to access other cloud storage platforms (ex. DropBox, Google Drive, etc.). If you have such a legitimate NSU business need, please open a service request ticket in NSU’s ServiceNow portal.
Requests for accessing cloud storage platforms other than OneDrive for Business will be reviewed by NSU’s Office of Information Security, with the requested access being subject to approval on a case-by-case basis.