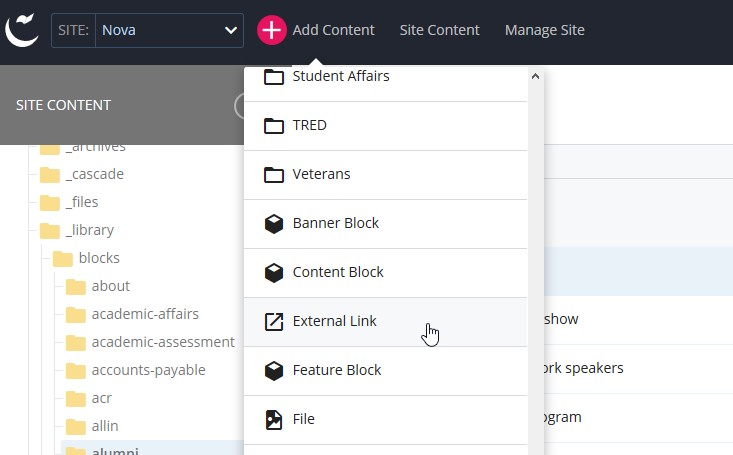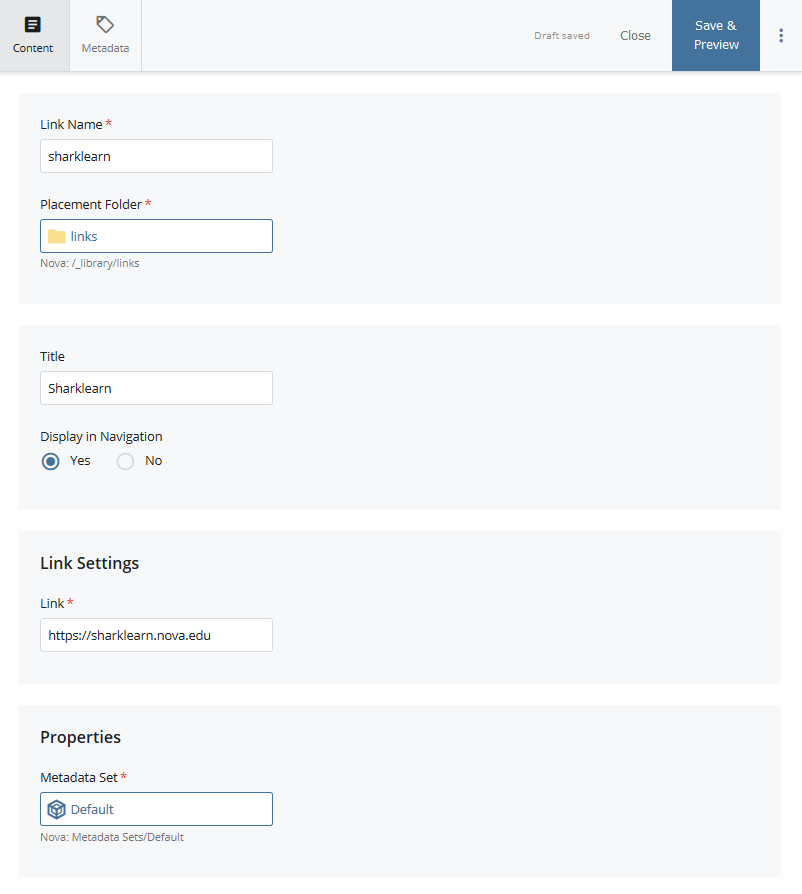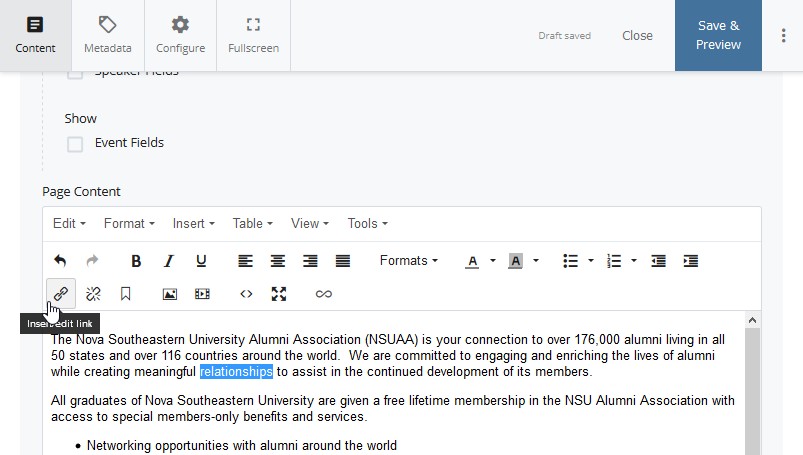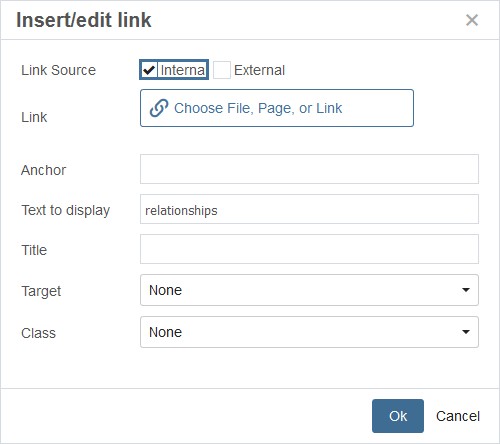CMS Version 8 User Guide
Internal Link
An internal link is a hyperlink that points to another resource in the CMS. When adding links on your Web pages to other pages and/or documents in the CMS, make sure they are created as an internal link. Internal linking will greatly reduce any possible broken links because the CMS will auto-correct them if an asset is moved/renamed in the system. Internal linking also allows for the system to keep track of the asset's relationships. This is important because the system will notify you if an asset is being referred to by another asset prior to deleting.
System External Link (symlink)
Sometimes a site may require that a link to an external page or document be incorporated in the site's navigation menu via a navigation block. This can be accomplished by creating an asset called an External Link (![]() ) or symlink. A symlink may also be used when linking to the same resource several times, or if you determine that other NSU Web sites will be using the same external link. Like internal linking, using a symlink will greatly reduce any possible broken links and allow the system to keep track of the asset's relationships. Symlinking also provides the added benefit of being able to modify one external link in several locations from one symlink asset.
) or symlink. A symlink may also be used when linking to the same resource several times, or if you determine that other NSU Web sites will be using the same external link. Like internal linking, using a symlink will greatly reduce any possible broken links and allow the system to keep track of the asset's relationships. Symlinking also provides the added benefit of being able to modify one external link in several locations from one symlink asset.
Note: Symlinks should only be created after verifying there is not another symlink available that points to the same resource. View the _library/links directory under the Nova site for a list of existing symlinks that may serve your purpose.
External Link
An external link is a hyperlink that points to a resource outside the CMS. You may add links on your page(s) that point to external resources. An external link should be used ONLY if the resource is being linked to once, and there are no plans for it to be reused by another site in the CMS.
Prior to creating a symlink, view the list of existing symlinks under the _library/links directory to verify there is not another symlink available that may serve your purpose.
-
Click on the folder under the _library/links directory to pre-select where the new symlink will be added.
-
In the Home area, select Add Content >
 External Link.
External Link. -
Enter the "Link Name" and verify that the Placement Folder path is correct.
-
Enter a "Title" for the link.
-
Under the Link Settings section, enter the full URL of the external resource in the "Link" field. The URL must begin with the “http://” or “https://” protocol.
-
Click "Save & Preview" to save and "Submit" to confirm your new external link.
There are two types of links you can add to your pages: Internal and External.
To insert a link:
-
In the asset tree, select the asset you would like to edit, then click "Edit".
-
Highlight the word(s) you would like to hyperlink.
-
Click on the editor's link button (
 ). The "Insert/edit link" dialogue window will appear.
). The "Insert/edit link" dialogue window will appear. -
To link to an...
-
Internal asset in the system - Browse for the asset by clicking on the "Choose File, Page, or Link" button. Locate your asset via the Recent or Browse tabs, then click the "Choose" button. Click "Ok".
-
External resources outside the system - Click the "External" box, then type in the full URL to the resource. The URL must begin with the "http://" or "https://" protocol.
-
-
In the Target dropdown, choose one of the following:
-
"None" for links to internal assets (excluding files).
-
"New window" for links to external resources, as well as internal files (image, PDF, etc).
-
-
Click "Ok" when complete.
To edit a link:
-
Move the cursor inside the linked content.
-
Click the editor's link button (
 ).
). -
Change the properties of the hyperlink and click "Ok"
To remove a link:
-
Move the cursor inside or over the linked content.
-
Click the unlink button (
 ).
).
For any questions on web site updates, please submit a 'Web Content' request through the OIIT Project Intake and Support.